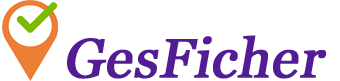Incidencias marcajes
Una vez que se ha realizado un marcaje de control horario pueden suceder varias situaciones (incidencias) que se pueden solventar desde el módulo de "Incidencias marcajes".
Borrar un marcaje erróneo
El usuario que ha realizado el marcaje erróneo, puede indicar el marcaje que quiere borrar desde la opción "Mi control horario / Incidencias marcajes".
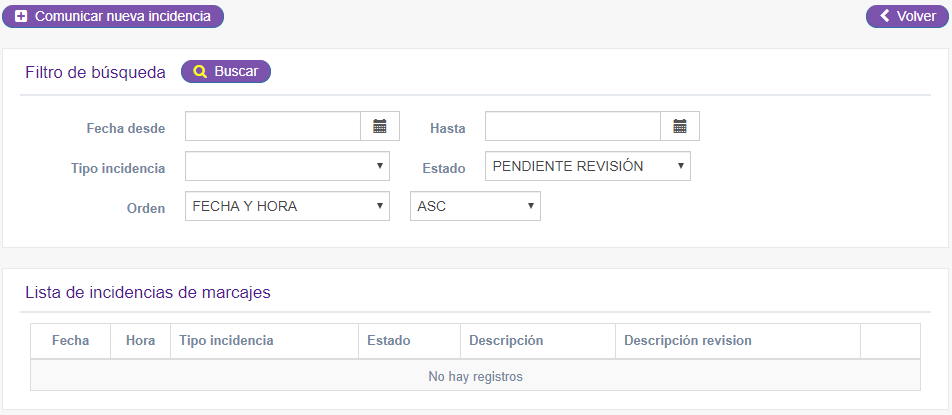
Debe pulsar el botón "Comunicar nueva incidencia" y en el campo "Tipo de incidencia" seleccionar la opción "BORRAR MARCAJE" e indicar la fecha en que se ha realizado el marcaje erróneo.
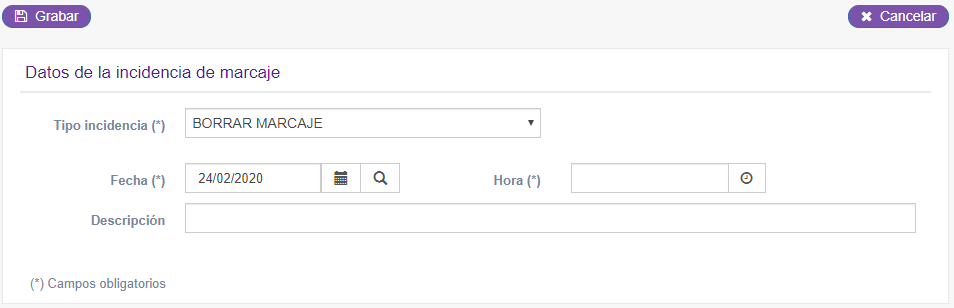
Pulsando el icono de la lupa se aparecerá la lista de todos los marcajes del día indicado, donde podrá seleccionar el marcaje erróneo.
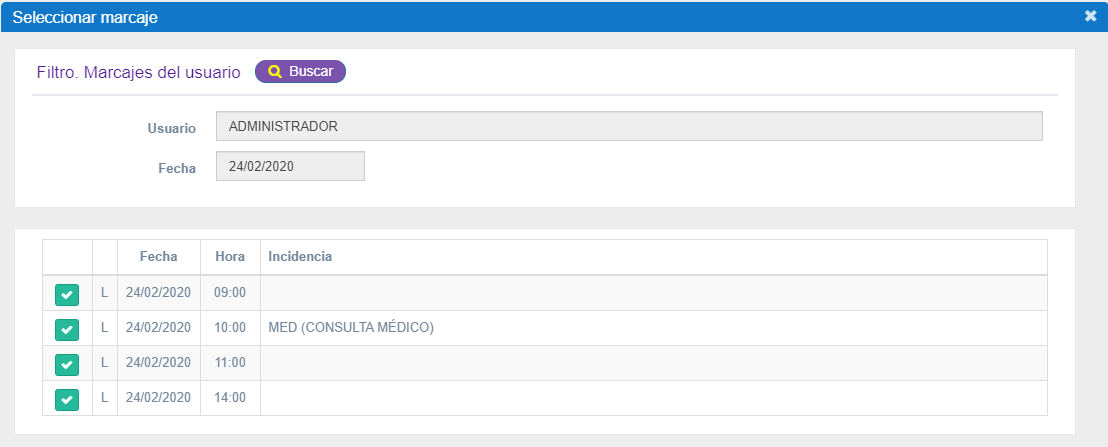
La incidencia quedará pendiente de revisión.
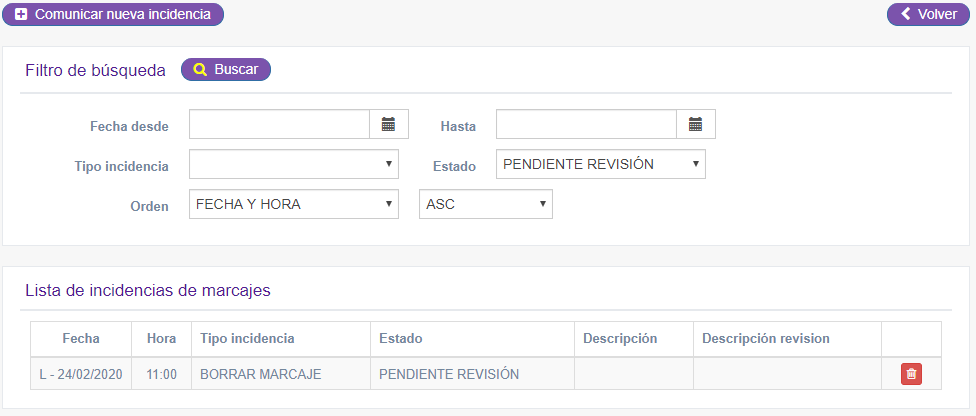
Un usuario con permisos para gestionar los marcajes, debe revisar la incidencia para autorizar la petición o rechazarla, desde el módulo de "Gestión marcajes / Incidencias marcajes". Cuando haya alguna incidencia pendiente de revisión se mostrará un icono con una estrella amarilla, para resaltarlo.
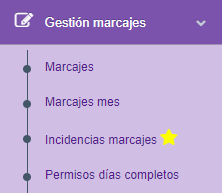
Inicialmente se mostrarán las incidencias de marcajes pendientes de revisar.
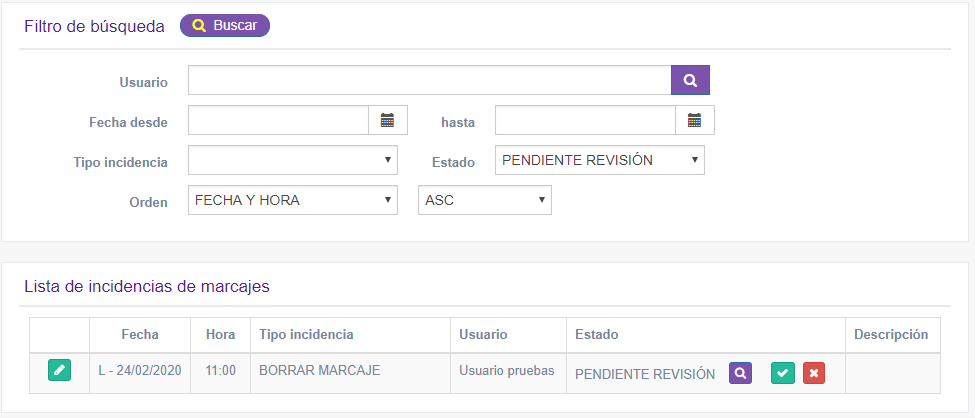
Desde esta pantalla se pueden realizar las siguientes acciones:
- Con el botón de la lupa: visualizar los marcajes del día para el usuario que ha indicado la incidencia.
- Con el botón de aceptar: aceptar la incidencia, con lo que se borrará el marcaje indicado.
- Con el botón de borrar: rechazar la incidencia, con lo que el marcaje indicado no se borrará.
Añadir un marcaje que falta
El usuario al que le falta un marcaje, puede solicitar que se la añada desde la opción "Mi control horario / Incidencias marcajes", pulsando el botón "Comunicar nueva incidencia" e indicando la fecha, hora y descripción del marcaje que le falta.
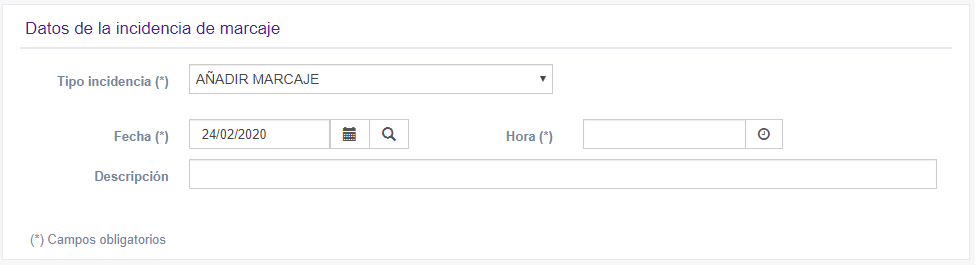
La incidencia quedará pendiente de revisión.
Un usuario con permisos para gestionar los marcajes, debe revisar la incidencia para autorizar la petición o rechazarla, desde el módulo de "Gestión marcajes / Incidencias marcajes". Cuando haya alguna incidencia pendiente de revisión se mostrará un icono con una estrella amarilla, para resaltarlo.
Igual que en el caso anterior, se puede aceptar o rechazar la incidencia.
Indicar incidencias en salidas
Cuando un usuario debe ausentarse del trabajo parte de la jornada (asistencia a consulta médica, asistencia a seguimiento escolar, etc.), debe grabar el marcaje de salida y posteriormente indicar el tipo de incidencia.
Si el marcaje se realiza en terminales de marcaje físicos podrá indicar en el terminal directamente el motivo de la salida.
Si el marcaje se realiza en la página web, podrá indicar el tipo de incidencia pulsando sobre la hora en la que se ha realizado la salida, en la opción de "Marcajes día".
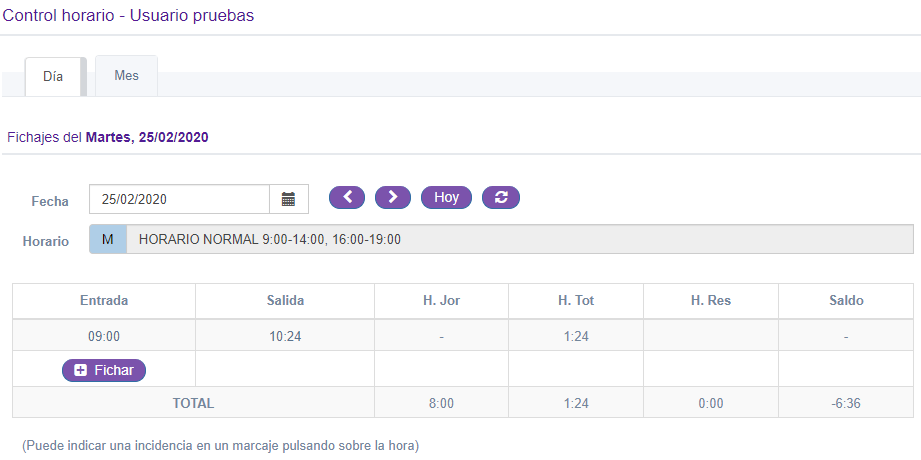
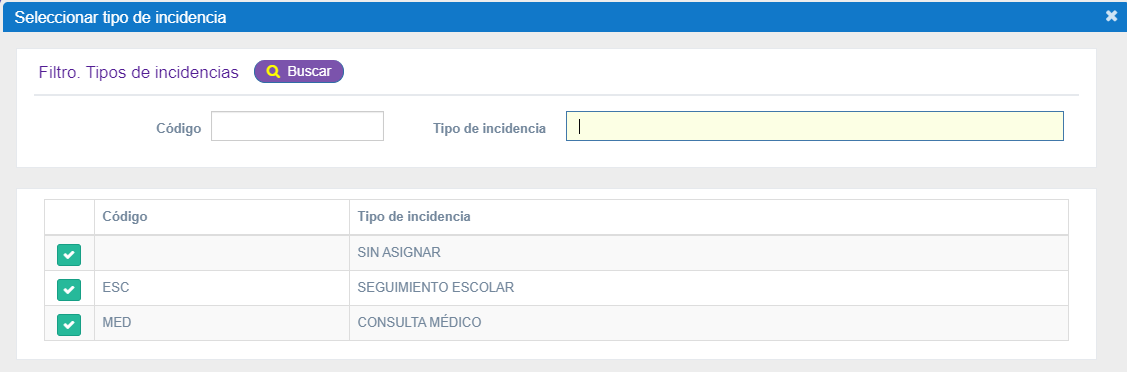
El marcaje quedará asociado al tipo de incidencia seleccionado y en estado pendiente de revisión.
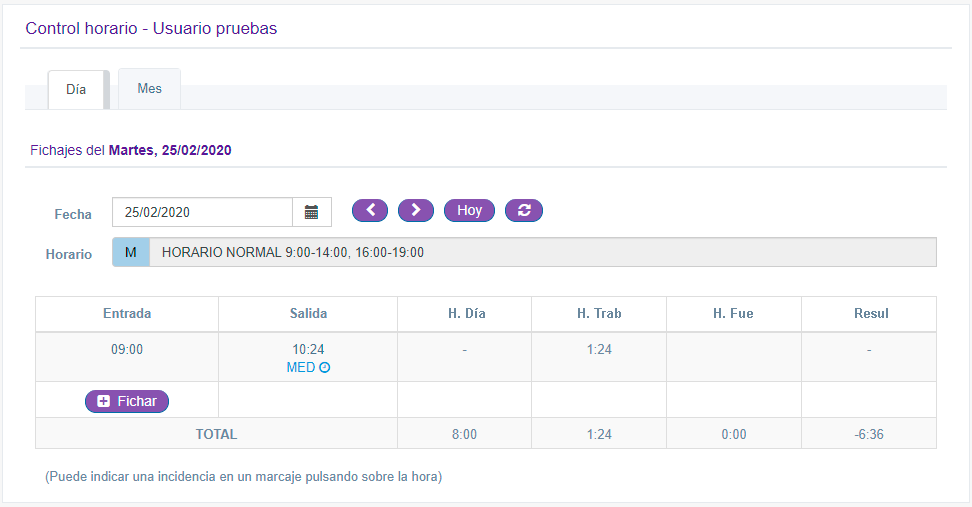
Desde el móvil también se puede indicar el tipo de incidencia pulsando sobre la hora en que se ha producido la salida temporal del trabajo.
Un usuario con permisos para gestionar los marcajes, debe revisar la incidencia para autorizar la petición o rechazarla, desde el módulo de "Gestión marcajes / Incidencias marcajes".